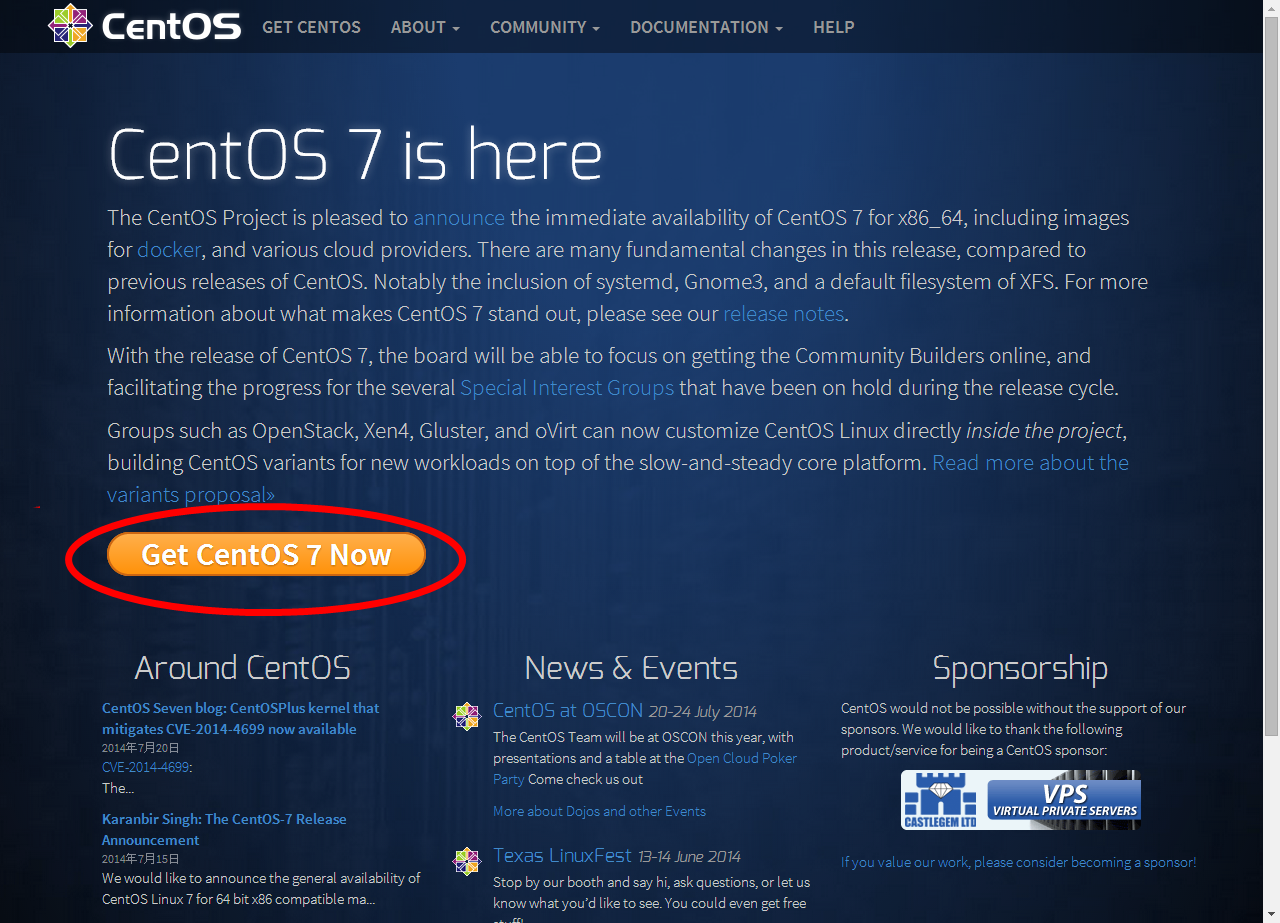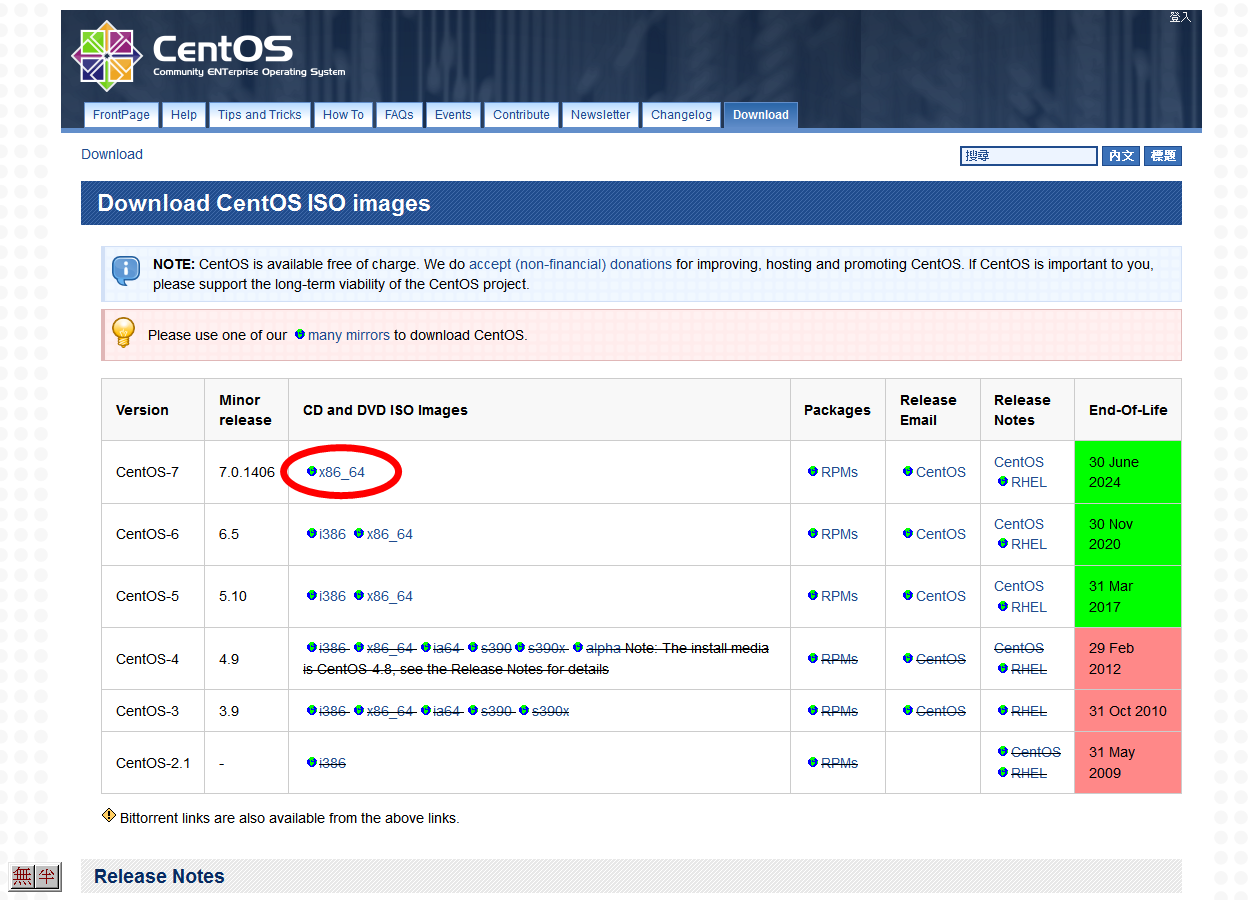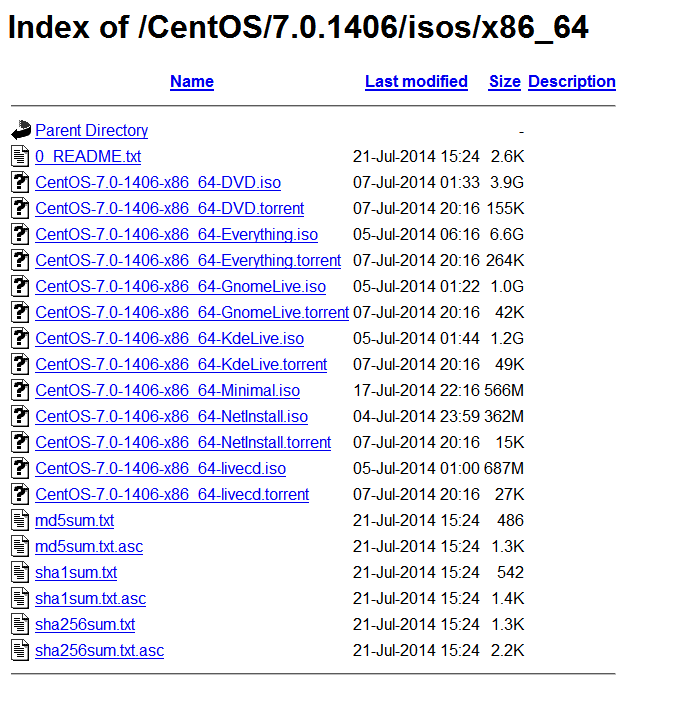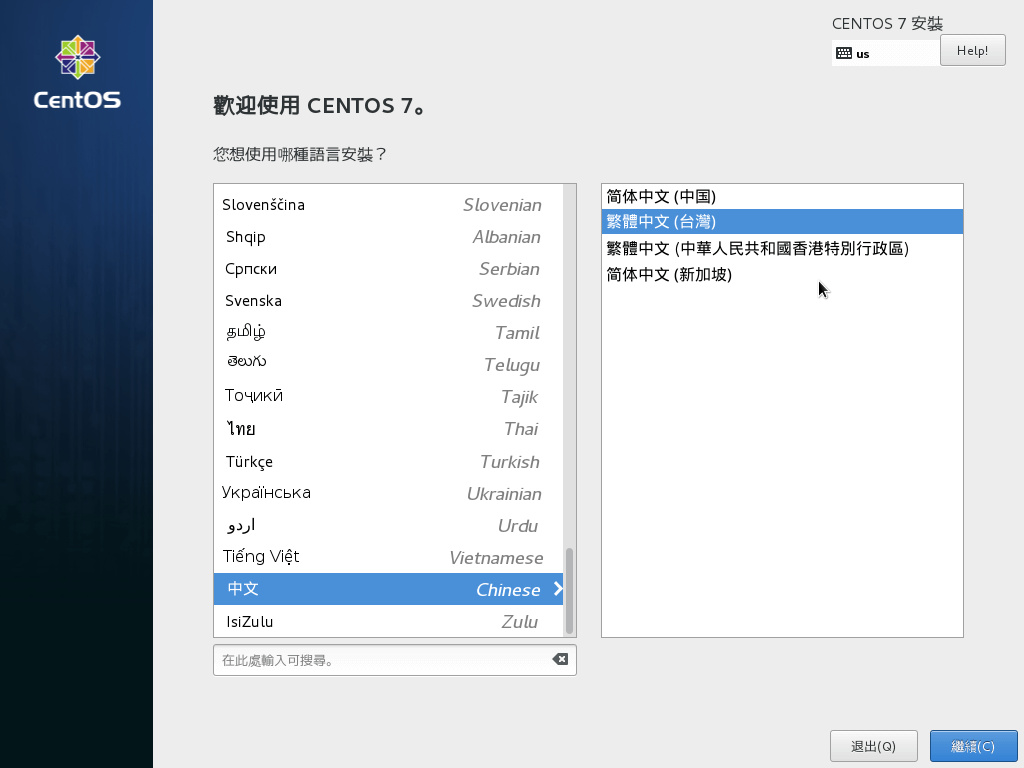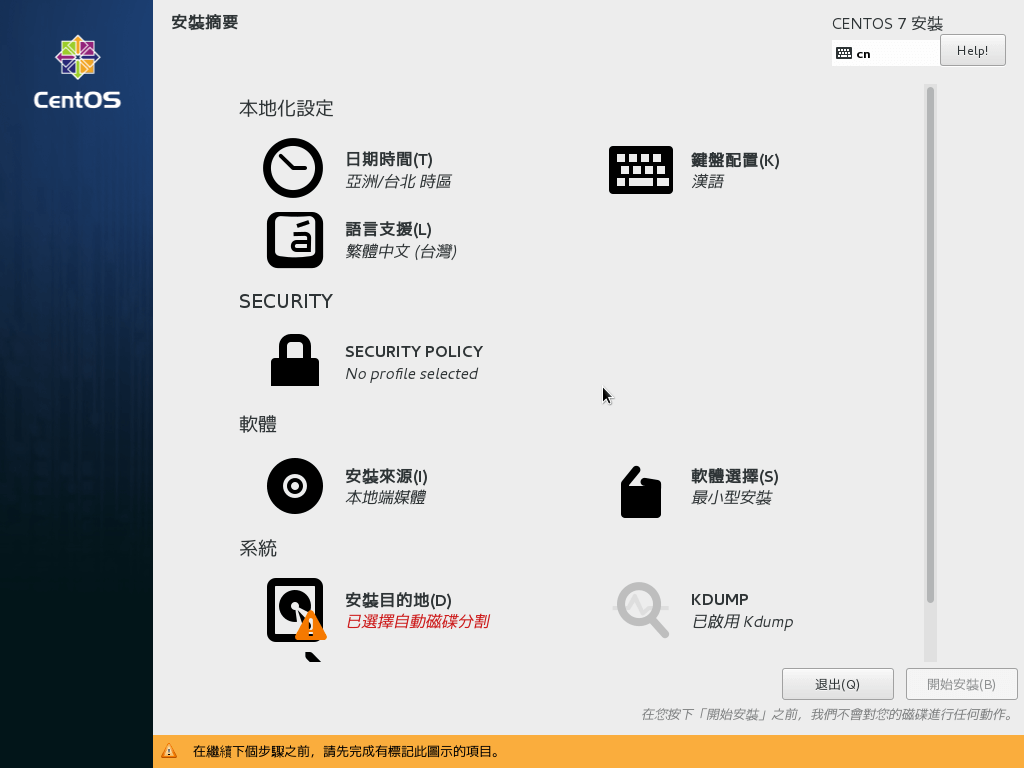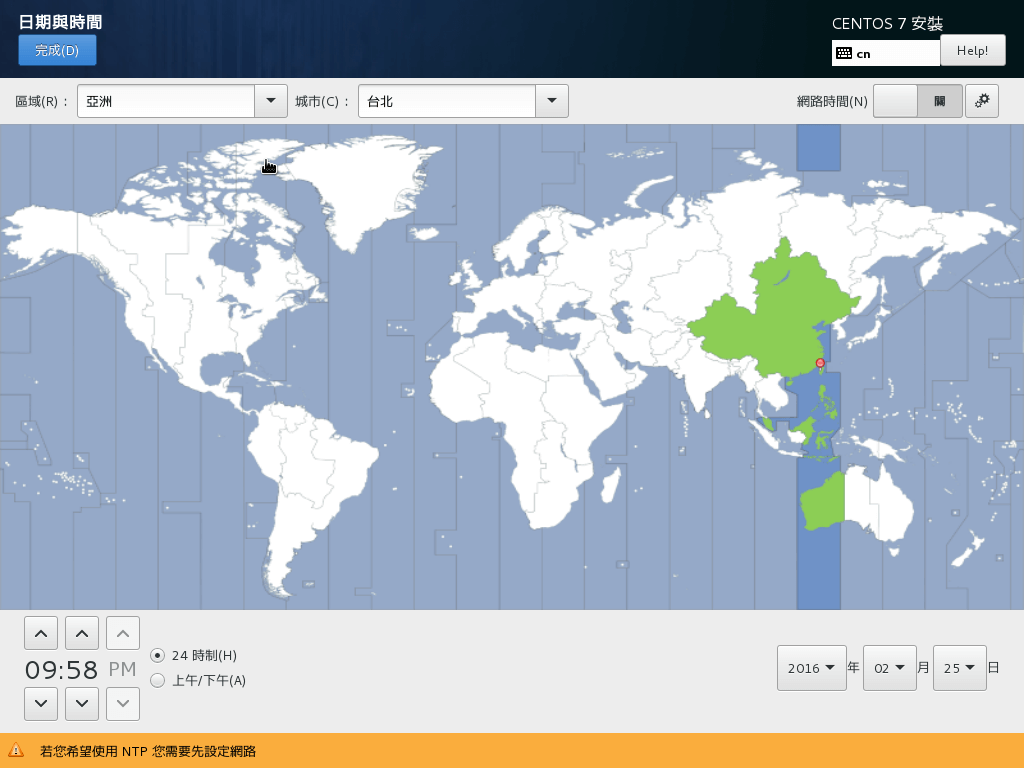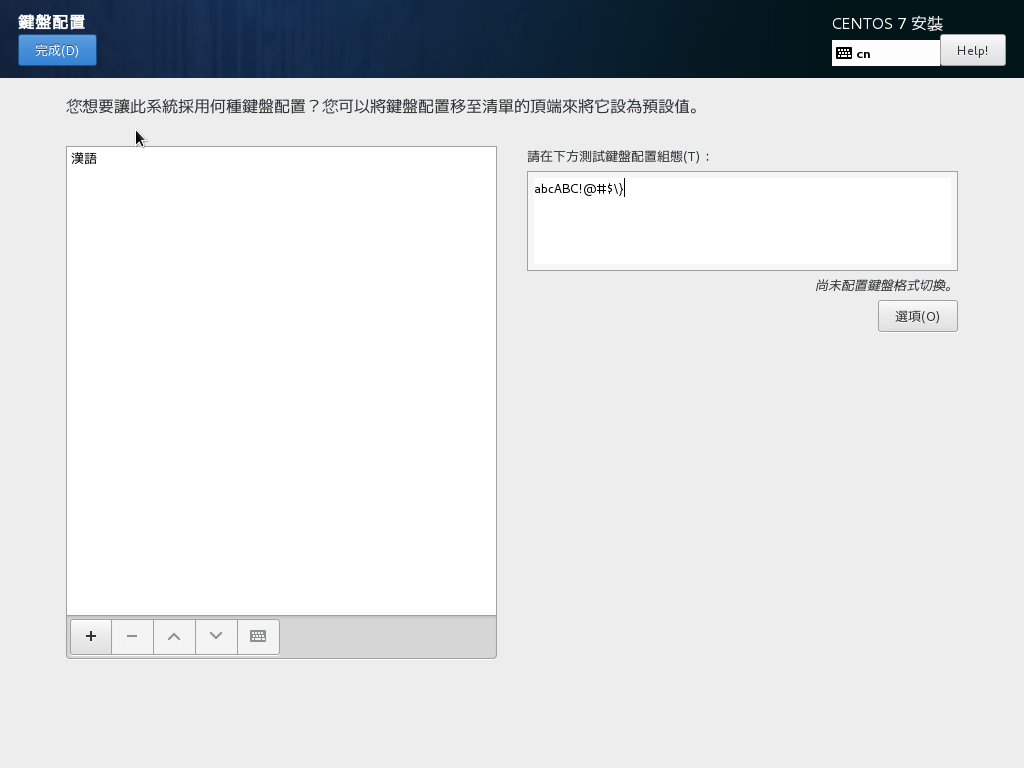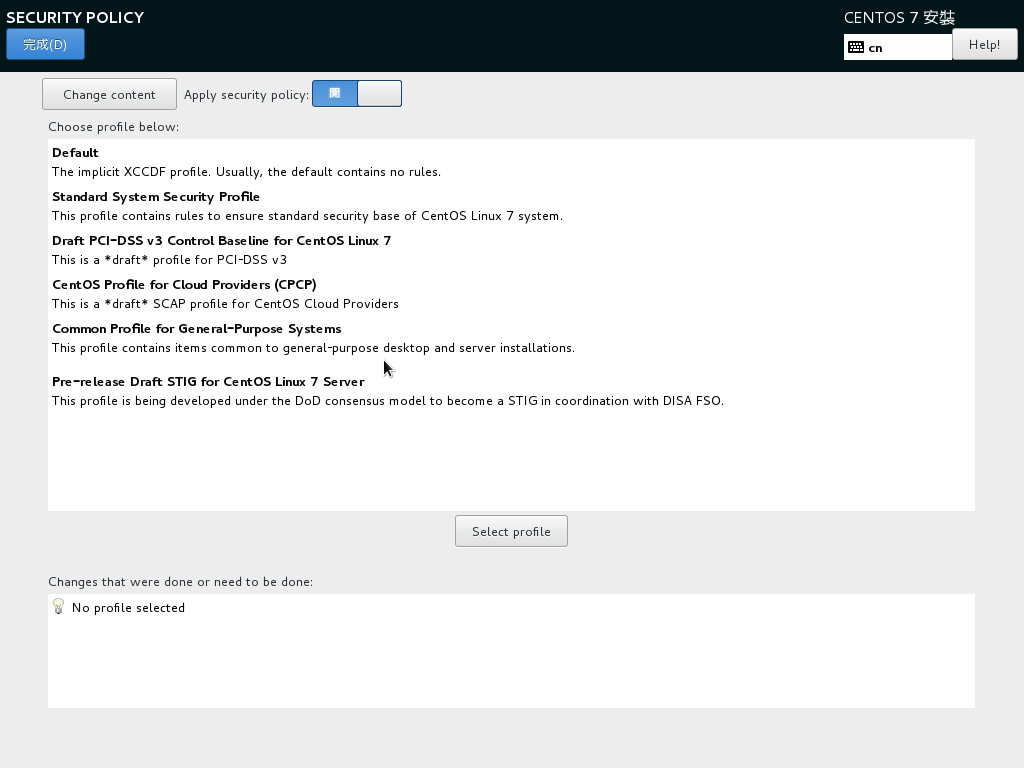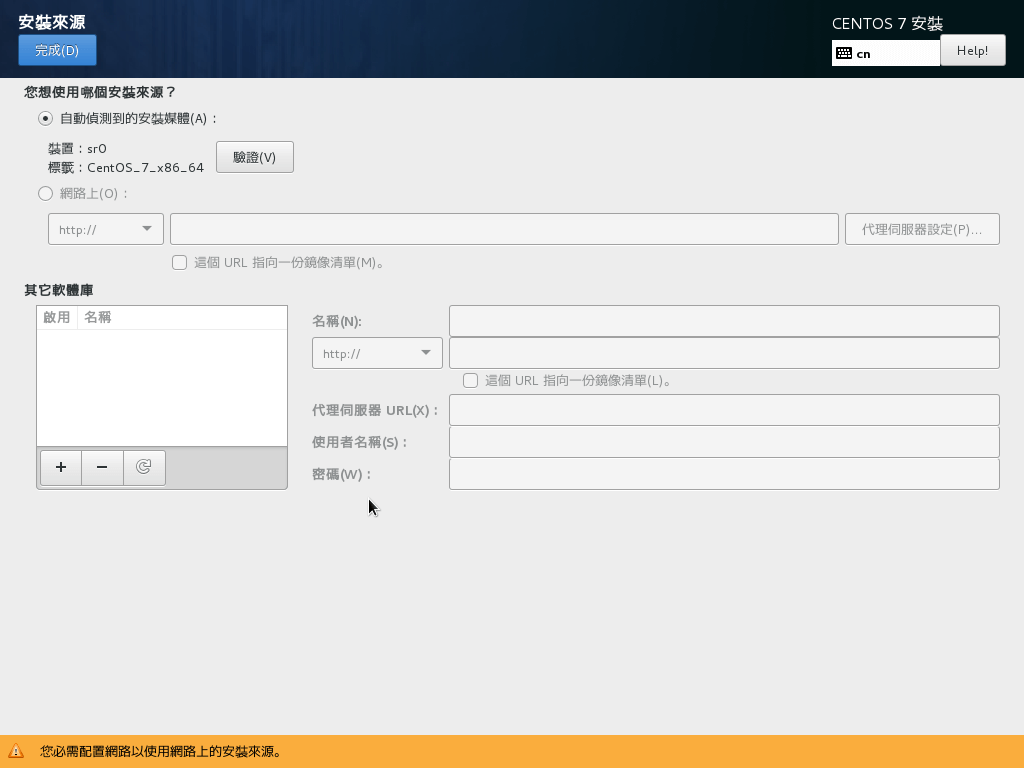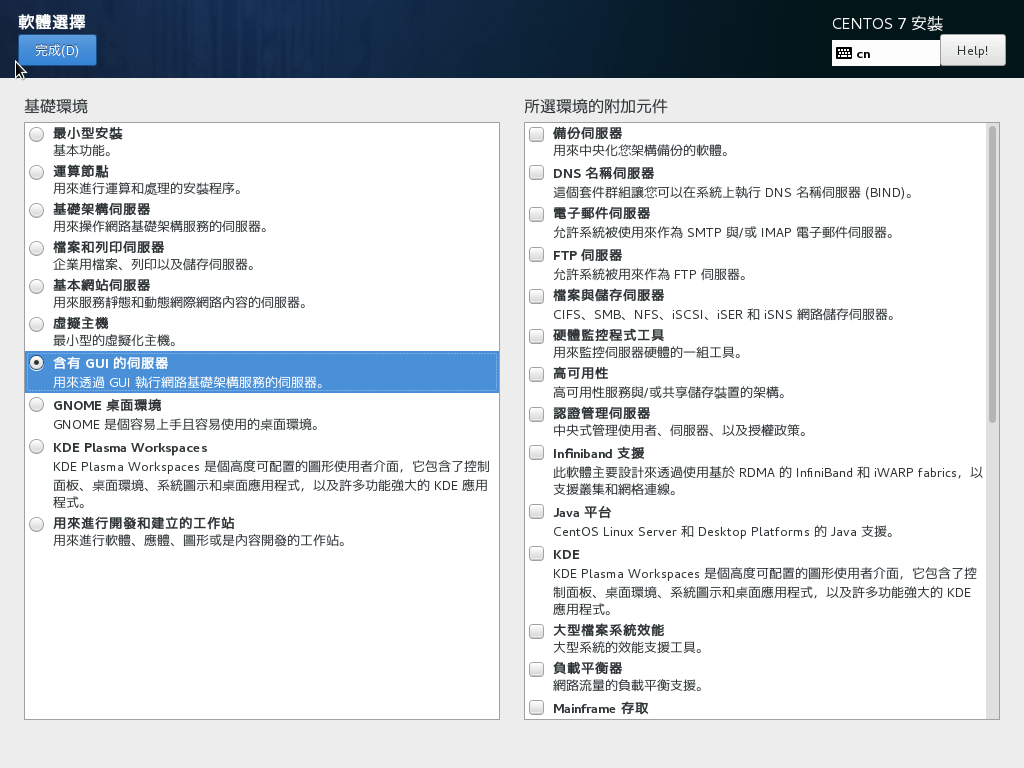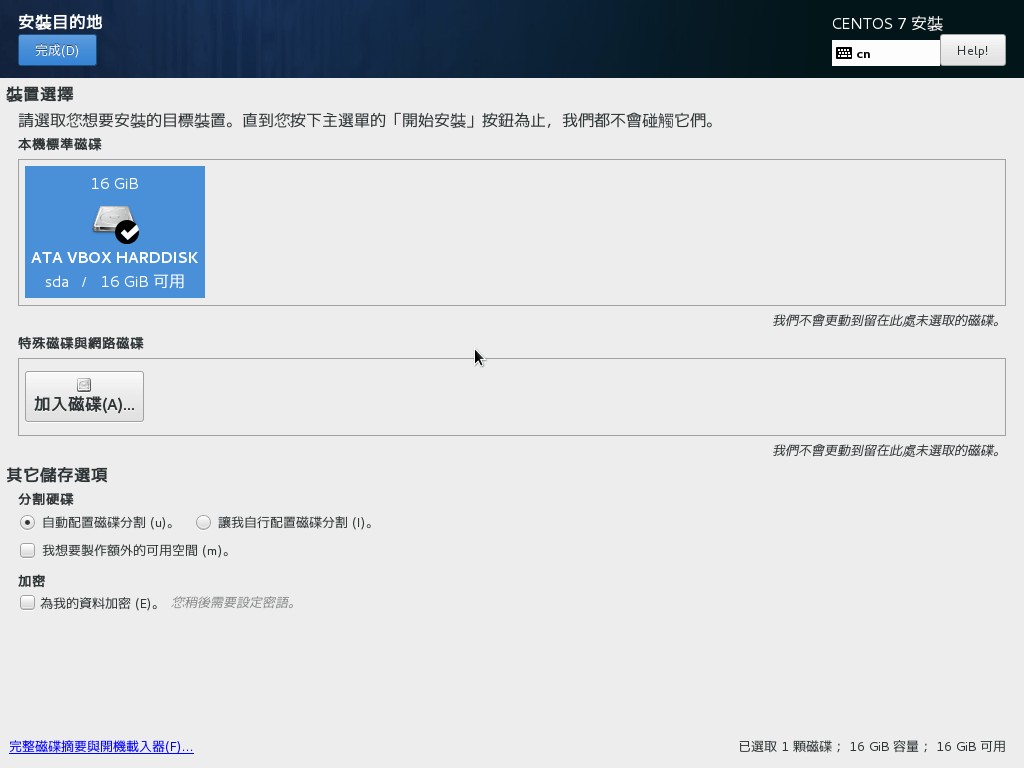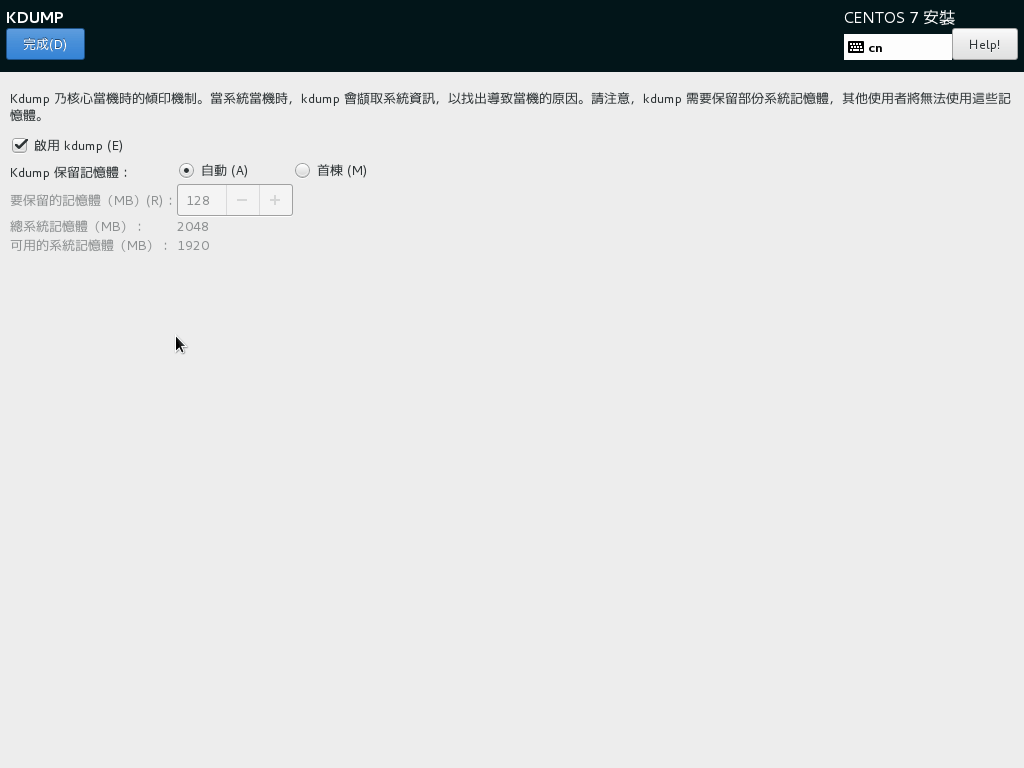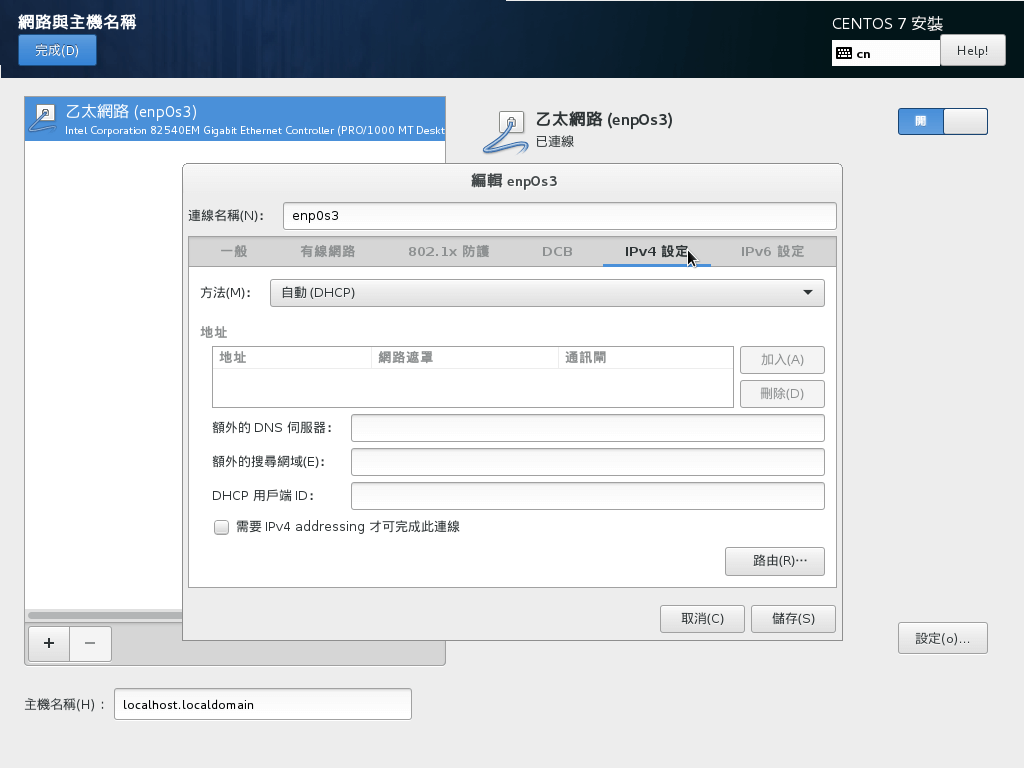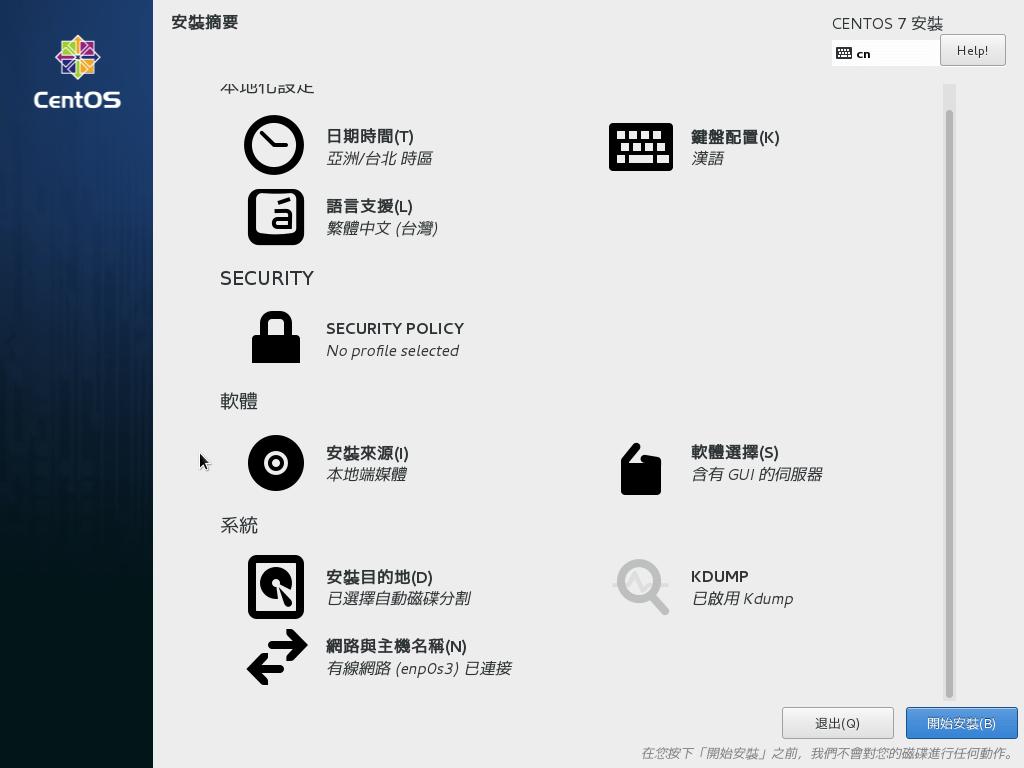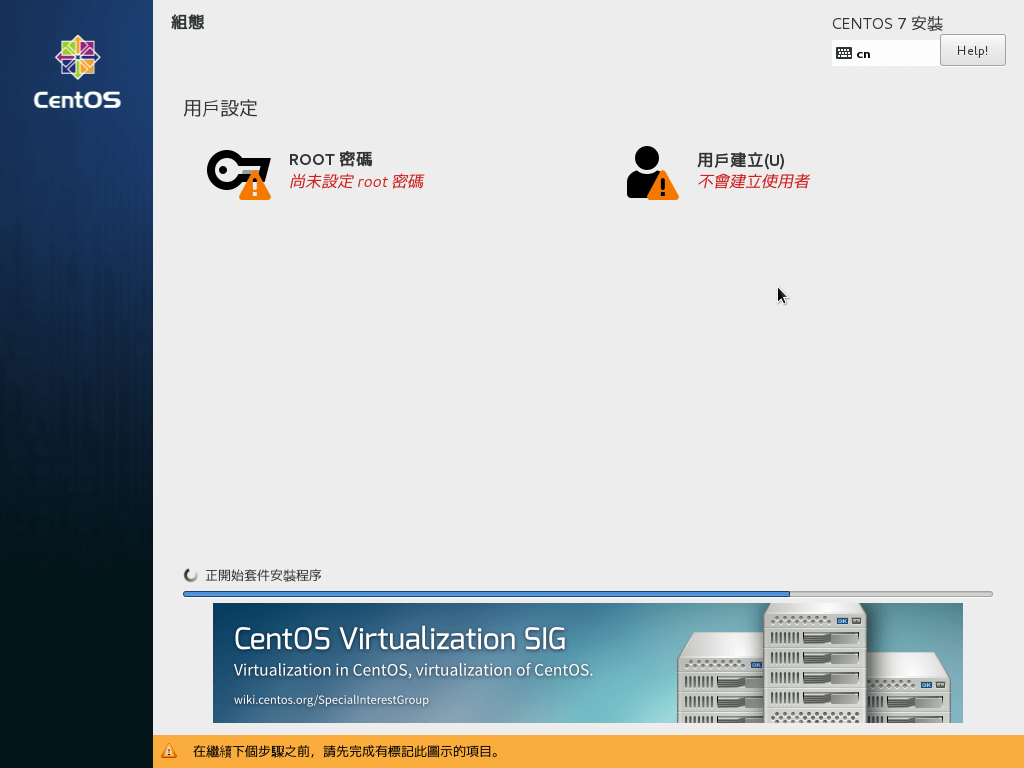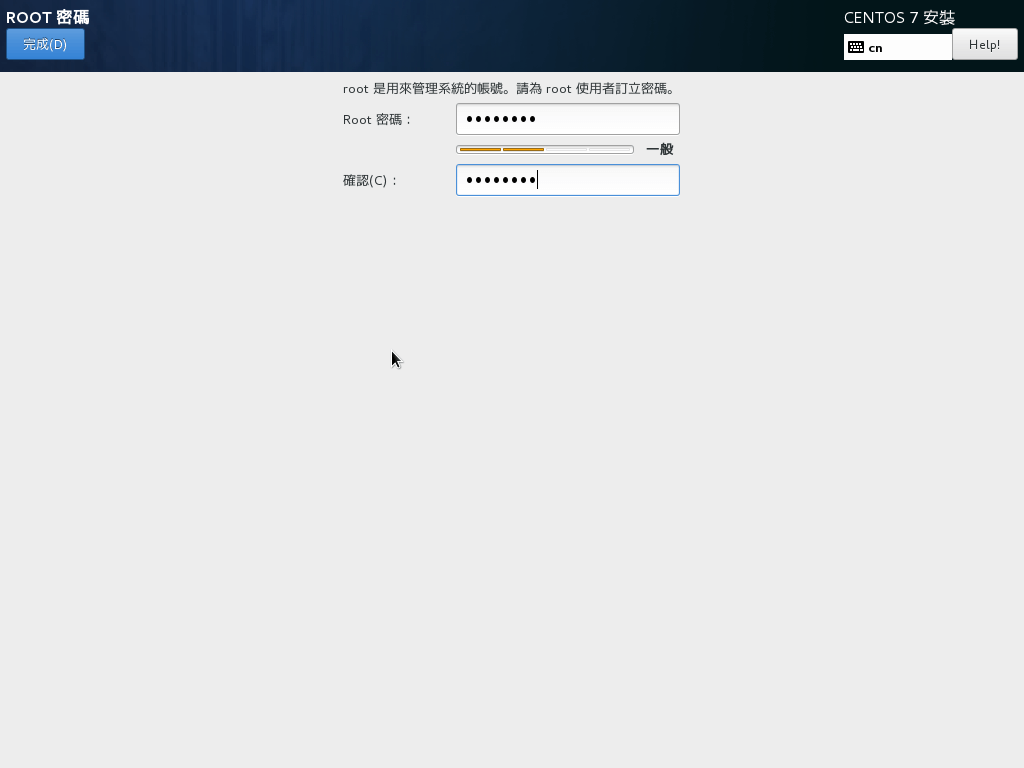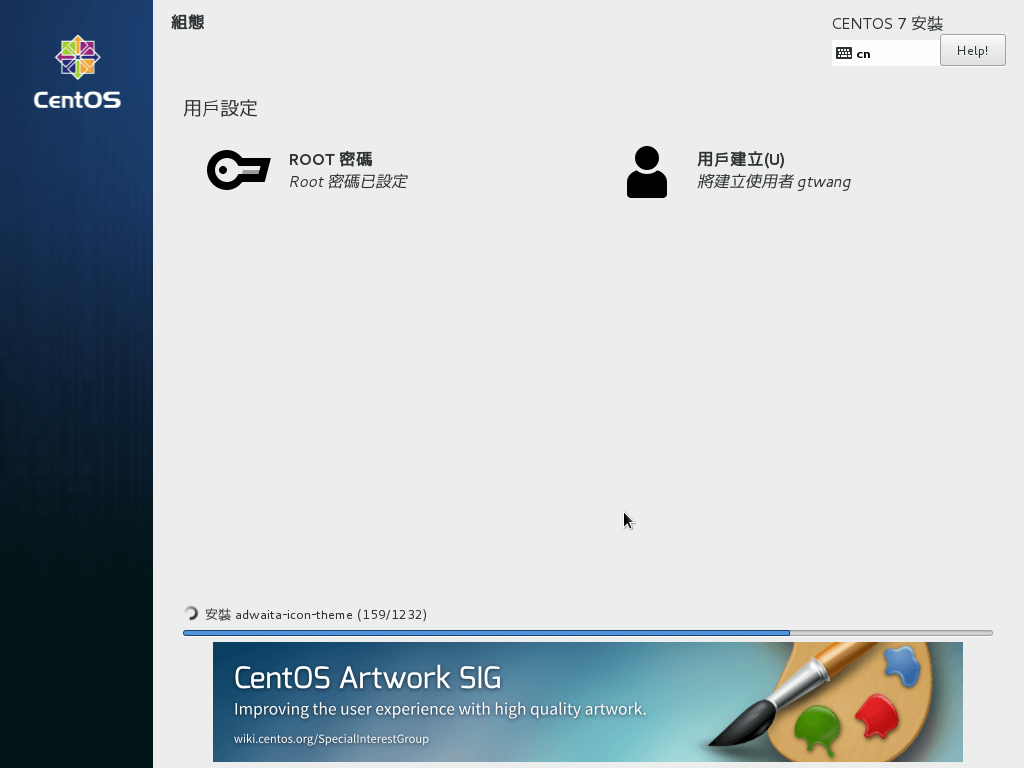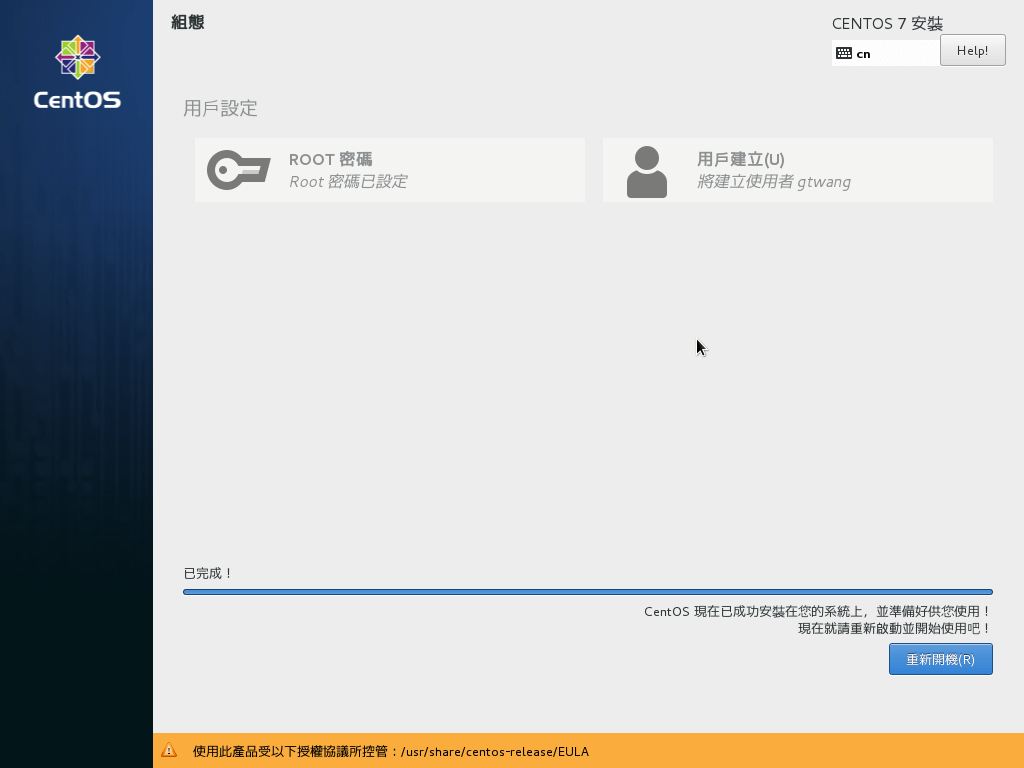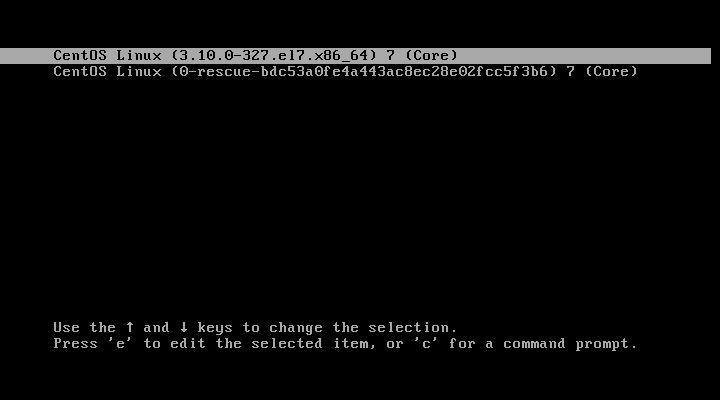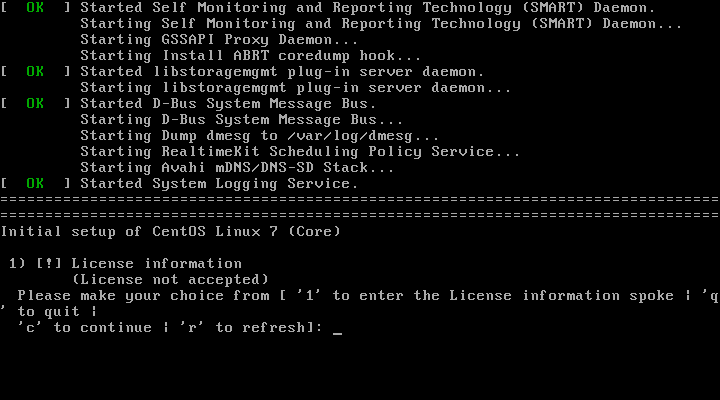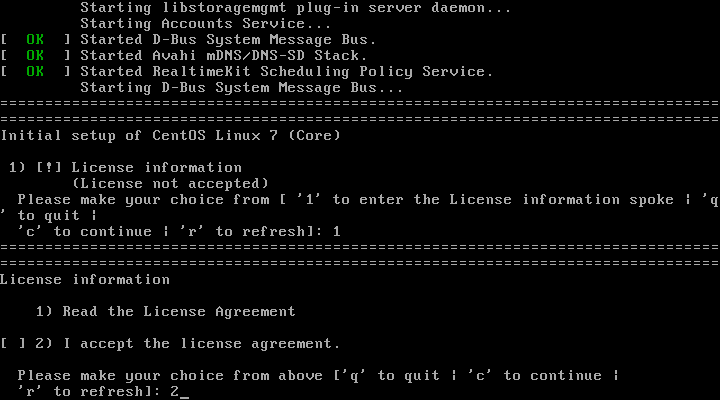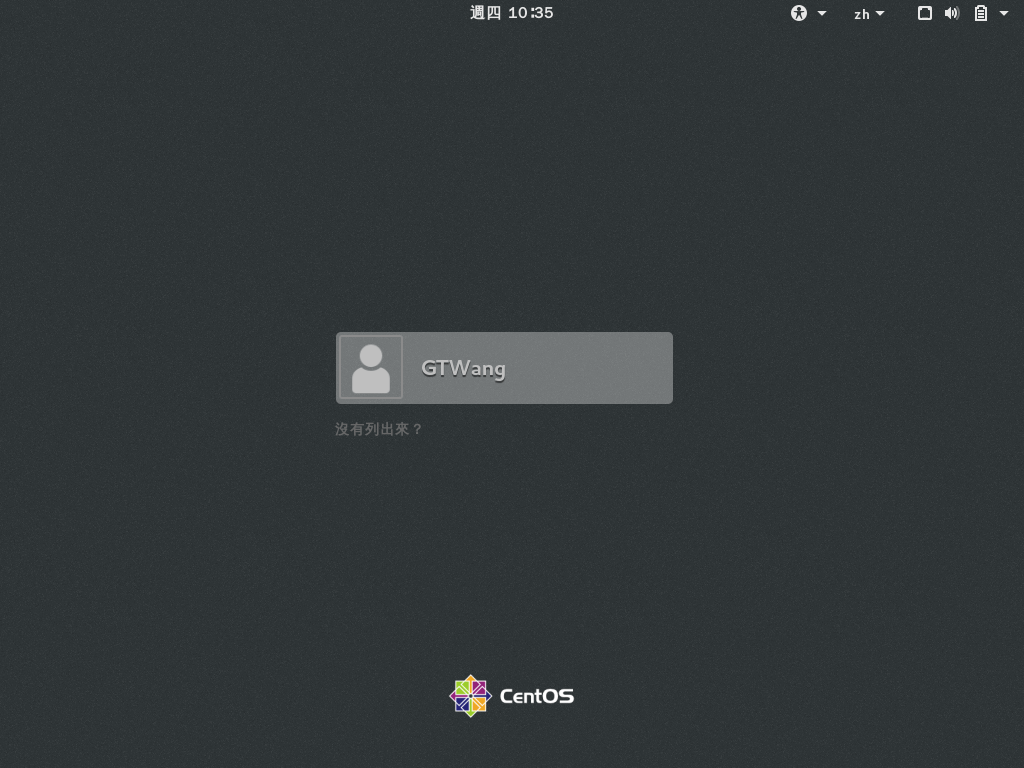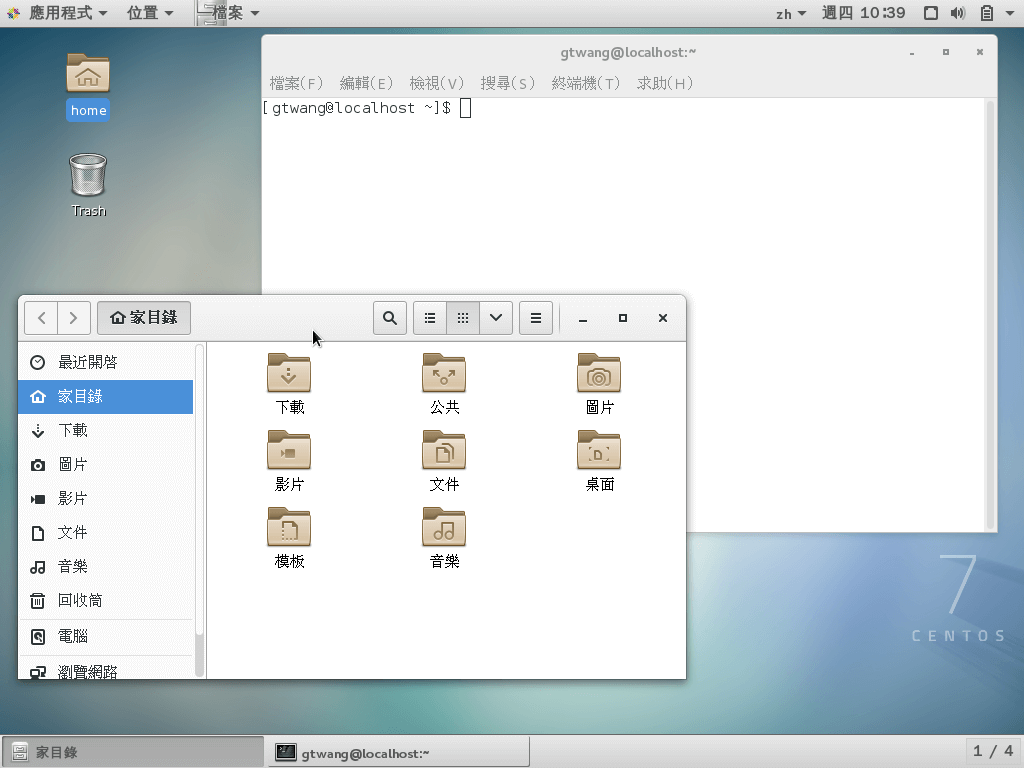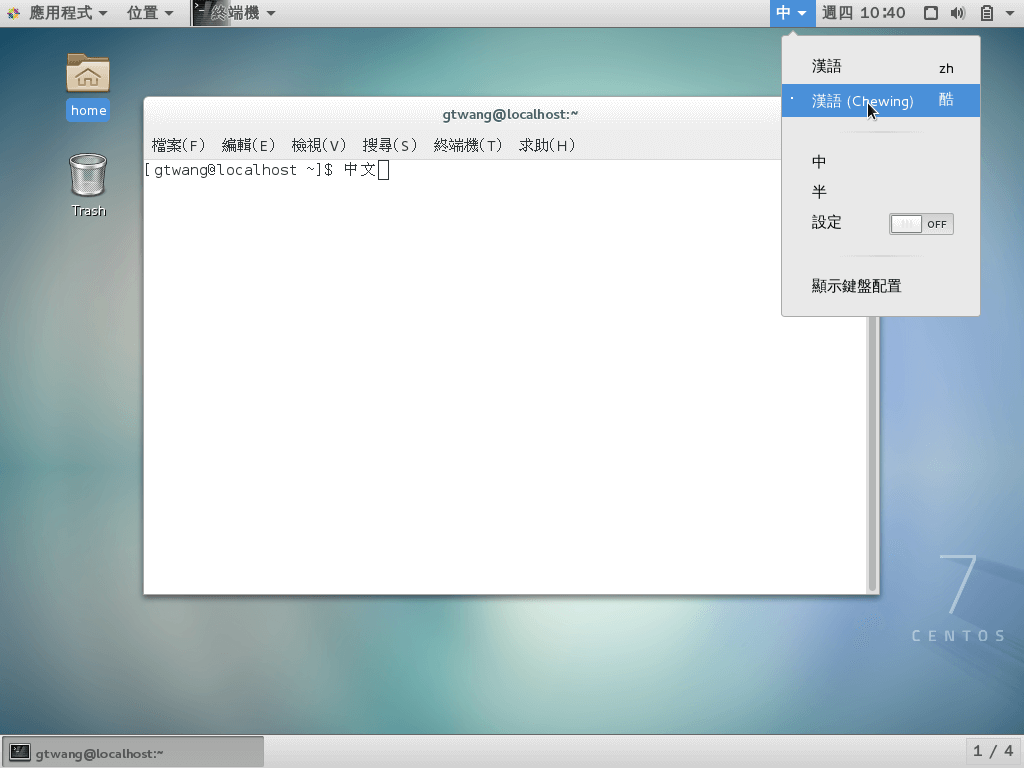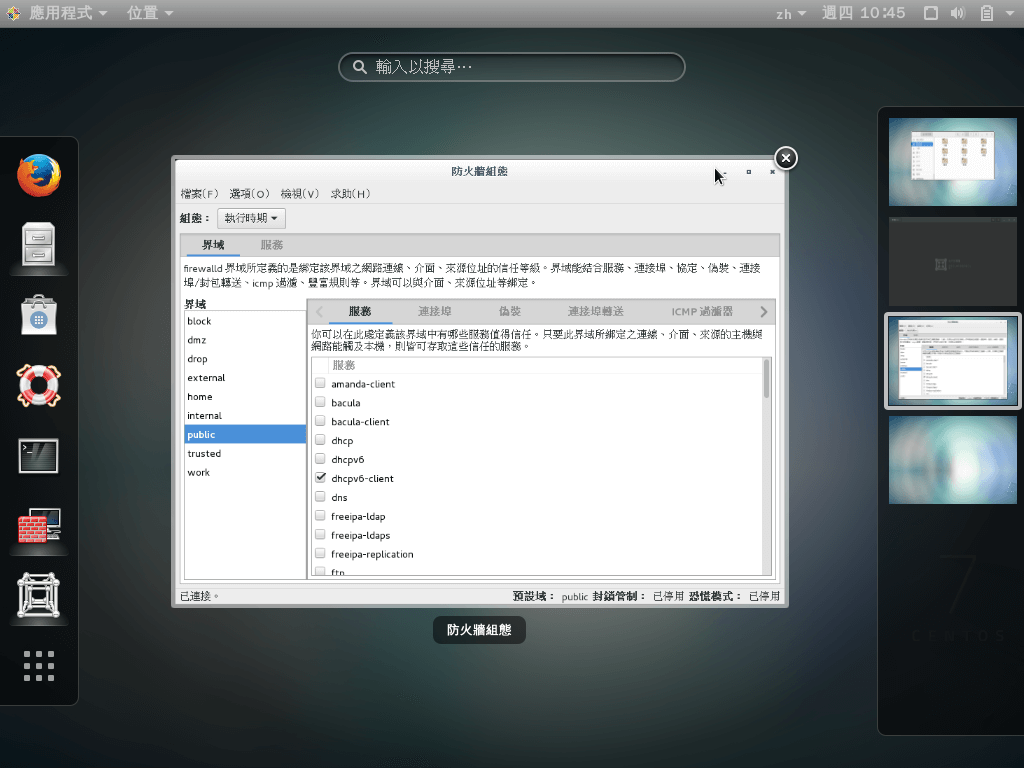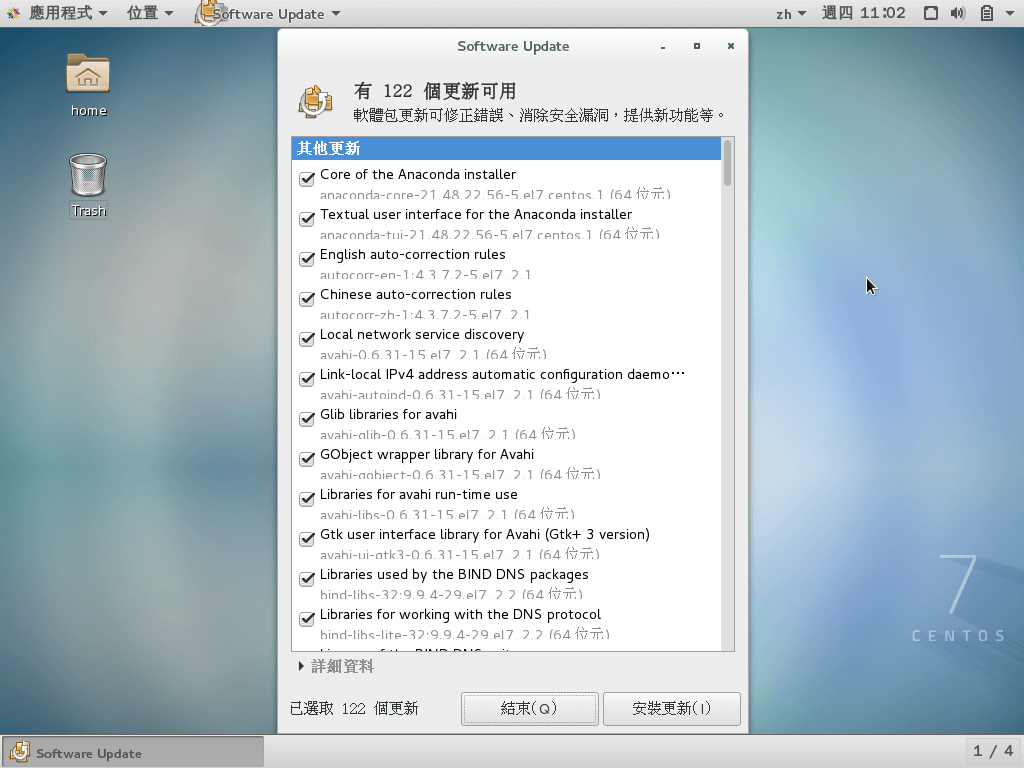Linux CentOS 7 作業系統安裝步驟教學
這裡介紹 CentOS 7 的 Linux 作業系統安裝步驟。
CentOS Linux 是源自於 Red Hat Enterprise Linux(RHEL)的 Linux 發行版,它與 RHEL 有相同的原始碼來源,對於要求高度穩定性的伺服器而言,可以使用 CentOS 來替代商業版的 Red Hat Enterprise Linux。
CentOS 與 RHEL 的主要差異在於 CentOS 不包含封閉原始碼的軟體,並且將不能自由使用的商標移除,除此之外兩者非常接近,都可以使用 Fedora EPEL 來補足本身沒有收的軟體。
以下是 CentOS 的安裝步驟。
STEP 1
首先從 CentOS 的官方網站下載最新的 CentOS 7 ISO 影像檔,並燒錄成安裝光碟。
在進行 CentOS 7.0 的安裝之前,當然必須先到官網下載光碟映像檔,可是到底要下載哪一種,而硬體設備又該注意什麼呢?
連上了 http://www.centos.org/ 之後,映入眼簾的就是大大的「Get CentOS 7 Now」按鈕。
日後首頁若有修改的話,也可以從上方選單列的「GET CENTOS」按鈕進行下載。
建議直接下載 DVD ISO 即可,容量為 3.9GB,可以完全符合一般伺服器或用戶端的應用。
Everything ISO 是將所有的套件全部包裝在一起,例如舊版本的 DVD2 映像檔也加進來,所以容量也高達 6.6GB。
如果想下載其他版本或是其他的光碟映像檔,那就點選「alternative downloads」。
從 2.x 版開始到最新的 7.x 的相關連結均顯示在表格裡,截止 2014/07/24 為止,5.x 版至 7.x 版的支援週期尚未結束 (EOL,end of life),故以 EOL 欄位以綠色顯示,而 4.x (含)之前版本已停止支援,依然可以下載,但 EOL 欄位則以紅色顯示來提醒使用者。
在 CentOS 7 這一行可以看到:
- Minor release:目前的最新版號是 7.0.1406。
- CD and DVD ISO Images:僅提供 x64 平台,也就是只支援 64 位元的 CPU。
- Packages:包含所有套件、函數庫、光碟映像檔、文件 ... 的下載連結。
- Release Email:新版本發行通知信的內容。
- Release Notes:CentOS 及 Red Hat 官方的發行說明資訊。
- EOL:停止支援日期是在 2024/06/30。
我們直接點選 CentOS 7 這一行的 x86_64 連結準備下載。
官網會列出離我們最近的鏡像站 (Mirror Sites),Actual Country 代表所在國家的鏡像站,Nearby Countries 代表附近國家的鏡像站。
請特別注意,鏡像站的距離並不是以實體距離來決定,而是以這些鏡像站的網路連線回應速度決定,所以在網路連線不順的時候,Actual Country 有可能會跳出其他國家的鏡像站。
這裡我們選擇了位在 Hinet 的鏡像站。
7.0 提供了下列幾個種類的映像檔,可參閱 官方的說明:
- DVD
建議一般使用者下載這個映像檔,已包含了基本的套件及函數庫。 - Everything
包含所有的套件及函數庫,可以用來建立自已的鏡像站。 - Gnome Live DVD
- KDE Live DVD
Gnome 及 KDE 是兩種風格不同的桌面環境,不用安裝,不會改變現有的作業系統,只要直接拿來開機,即可體驗 CentOS 7,更可以直接安裝到硬碟裡。
關於兩種桌面環境的差異,請參閱 維基百科 - KDE 及 Gnome。 - Minimal
最小化安裝,只包含了最精簡的套件及函數庫,其餘的全部必須透過 yum 指令來安裝。 - Net Install
用來進行系統救援,或是配合區域網路內的自有鏡像站來安裝作業系統。 - Live CD
類似 Gnome Live DVD 提供的桌面環境,但是不包含大型套件,如 LibreOffice,讓容量減少至一片 CD 即可儲存。
除了用 HTTP 或 FTP 的方式直接下載之外,也可以利用 P2P 的方式,下載 BT 種子檔 (*.torrent) 交給 BitTorrent 之類軟體進行映像檔的下載。
這裡我們選擇直接下載 DVD 的映像檔。
下載完畢之後,就可以直接用燒錄程式將光碟映像檔燒錄到 DVD 裡,然後再進行安裝。
從 6.5 版開始支援以 USB 外接儲存設備安裝,請參閱 如何將可開機的映像檔燒錄到 USB 外接儲存設備 的操作步驟;不過截至 2014/07/24 為止,在 Windows 下燒錄 7.0 版時會因為分割區比較特殊的原因,導致無法用來開機。
若我們不要用實體機器來安裝,而是要用虛擬器來測試的話,請參閱 Oracle VM VirtualBox 虛擬機器的安裝與使用。
實體機器的最低硬體需求,請參閱 CentOS 產品規格,其中的規格重點是:
- CPU
Intel / AMD 64 位元的 x86 CPU。
經測試可支援 160 顆 CPU 核心,最多支援 5120 顆。 - 記憶體
每個 CPU 核心需要 1GB。
經測試可支援 3TB,最大支援 64TB。 - 硬碟
最少 10GB,建議預留 20GB 的空間。
預設的 XFS 格式最大支援到 500TB 的空間,單一檔案最大也支援到 500TB。
這是安裝過程的影片,因為我是在虛擬機上面跑,所以時間比較長,大約 30 分鐘,建議各位可以跳重點看。
STEP 2
使用安裝光碟開機,選擇第一個「Install CentOS 7」,如果想要先檢查光碟有無損壞,可以選擇第二個「Test this media & install CentOS 7」。
CentOS 7 安裝光碟開機畫面
STEP 3
選擇安裝用的語言。
選擇語言
STEP 4
接著調整各種設定,使用滑鼠點選即可進入調整。
安裝摘要
STEP 5
這是日期與時間的設定。
日期與時間
STEP 6
這是鍵盤配置的設定,右方可以進行測試。
鍵盤配置
STEP 7
這是安全性的相關設定。
安全性的相關設定
STEP 8
這是安裝來源的設定。
安裝來源
STEP 9
這是軟體選擇的設定,左邊的選單可以選擇安裝類型,右方則是細部的選項。
軟體選擇
STEP 10
這是安裝目的地的設定,設定要安裝的硬碟。
安裝目的地
STEP 11
這是 Kdump 的設定。
Kdump 設定
STEP 12
這是網路與主機名稱的設定。
網路與主機名稱
STEP 13
所有的設定都調整好之後,就可以點選「開始安裝」。
安裝摘要
STEP 14
進行安裝的同時,要設定 root 密碼,並建立帳戶。
用戶設定
STEP 15
這是設定 root 密碼的畫面。
設定 root 密碼
STEP 16
這是建立使用者的畫面。
建立使用者
STEP 17
root 密碼與使用者帳號都建立好之後,就等待至安裝過程結束。
用戶設定
STEP 18
安裝完成後,點選「重新開機」。
安裝完成
STEP 19
進入開機選單,選擇第一個 CentOS Linux 選項。
CentOS 開機選單
STEP 20
CentOS 安裝完成第一次開機的時候,會出現 License information (License not accepted) 這樣的訊息:
CentOS 訊息
首先請輸入 1,按下 Enter 鍵。
STEP 21
接著會出現 License information,接著輸入 2(I accept the license agreement),然後按下 Enter 鍵。
CentOS 訊息
STEP 22
接著輸入 c,然後按下 Enter 鍵。
CentOS 訊息
STEP 23
再輸入一次 c,然後按下 Enter 鍵,這樣就會繼續開機的程序了。
CentOS 訊息
STEP 24
開機完成後,進入登入畫面,輸入剛剛設定的帳號與密碼登入系統。
CentOS 登入畫面
STEP 25
登入之後,就可以看到 CentOS 7 的桌面環境。
CentOS 7 桌面環境
如果試選則中文語系的話,預設就有酷音輸入法可以用。
CentOS 7 中文輸入
這是桌面的切換介面。
CentOS 7 桌面環境
STEP 26
剛裝好的 Linux 系統記得要先更新一下,確保所有的系統套件保持最新的狀態。
更新 CentOS Linux 系統套件
以上就是 CentOS 7 Linux 系統的安裝過程。
- Top